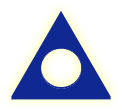For technical support, please consult the Zoom Help Center.
- Each meeting in District 8 has a web page on this website. See the Meetings Page for a complete listing by day of the week.
- Once you find the meeting page, there will be a "button" toward the top of the page that will open the Zoom Meeting on a computer, laptop, tablet, or smartphone. There will also be dial-in numbers for those who which to use a regular phone to participate in the meeting.
- Several minutes before the meeting start time, open the link or dial in. If you dial in, you will be prompted to enter the Meeting ID followed by the pound sign (hash tag).
- If you are using the link to join the meeting, you will be prompted to download the Zoom plug-in and permission to access your camera and audio; click to Allow. You may wish to not allow camera access if you do not want other participants to see you.
- Zoom will "grab" your name from your computer, so your last name will appear on your little window when you enter the meeting. If you want to remove your last name you will need to click on your name and remove your last name - if you are already in the call, use the three horizontal blue dots in your small picture upper right-hand side (hover to see), once it is up to "rename". If not, you may be asked to provide your name, please use your first name and last initial or just your first name.
- You may also be asked to use your internal microphone, allow access so participants can hear you.
- If you are on a phone or iPad, you may not be able to see everyone in the room and may have to "swipe" to see the person speaking, so it is best to be on a computer with a camera. If no camera available, you can still join audio and see others (they just can't see you).
- Please mute your microphone when you enter. If and when you want to speak, unmute your microphone. The mute button is a microphone icon at the bottom-left of the Zoom window. You may also hold the spacebar on your computer keyboard down. You will be unmuted for the duration you hold down the spacebar.
- Phone participants can mute themselves by touching *6 on their phone keypad. Touching *6 again will unmute the line. *9 can be used to raise your hand if that is part of meeting protocol.